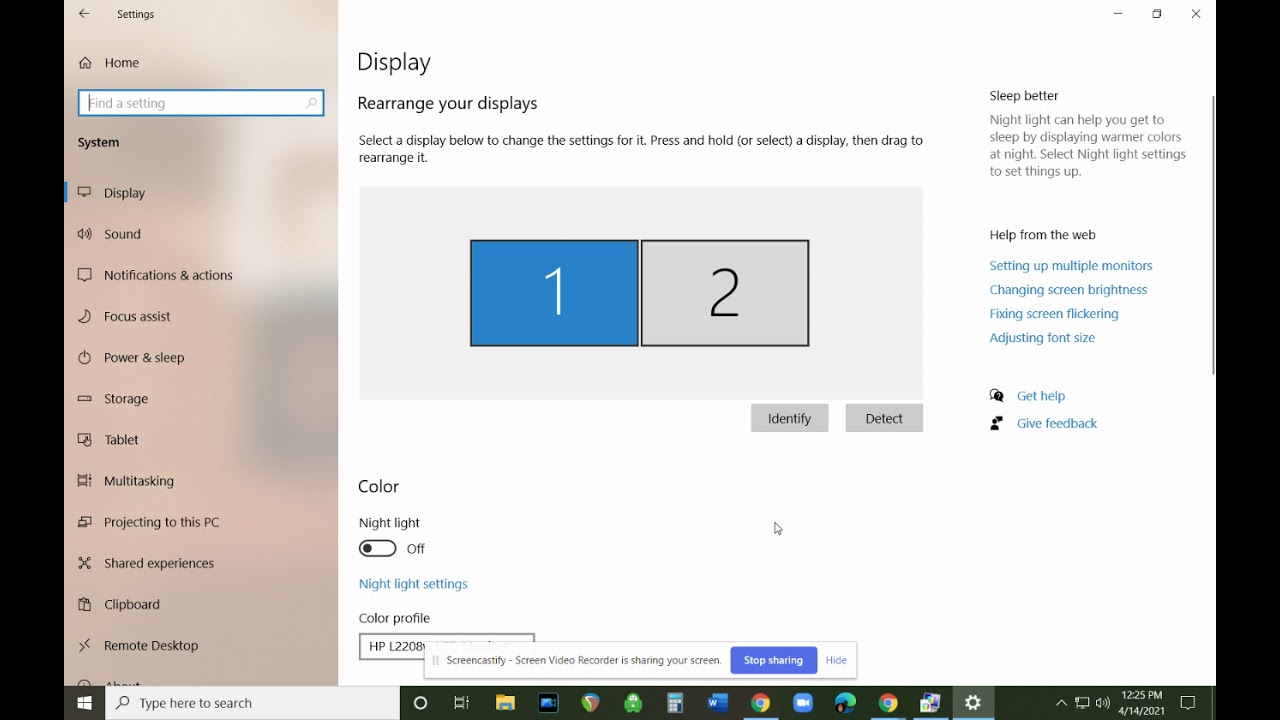
In this tutorial, we will explore how to extend or duplicate displays on your PC. Many of you may have a second monitor or a projector, and it’s important to know how to switch between these displays and set them up to show different images or duplicate your screen. Duplication means that whatever you see on your monitor will show up on the other screen, while extending your display allows you to drag specific items onto the other screen without showing everything. To access the control panel on a Windows machine, click on the Windows icon in the lower left, then go to the settings menu. From there, navigate to the system settings and select display. You can choose to duplicate or extend your displays, and by dragging the screens, you can determine where the mouse appears. If you have any further questions or need assistance with Mac instructions, feel free to email me directly.
How to Extend or Duplicate Displays on PC
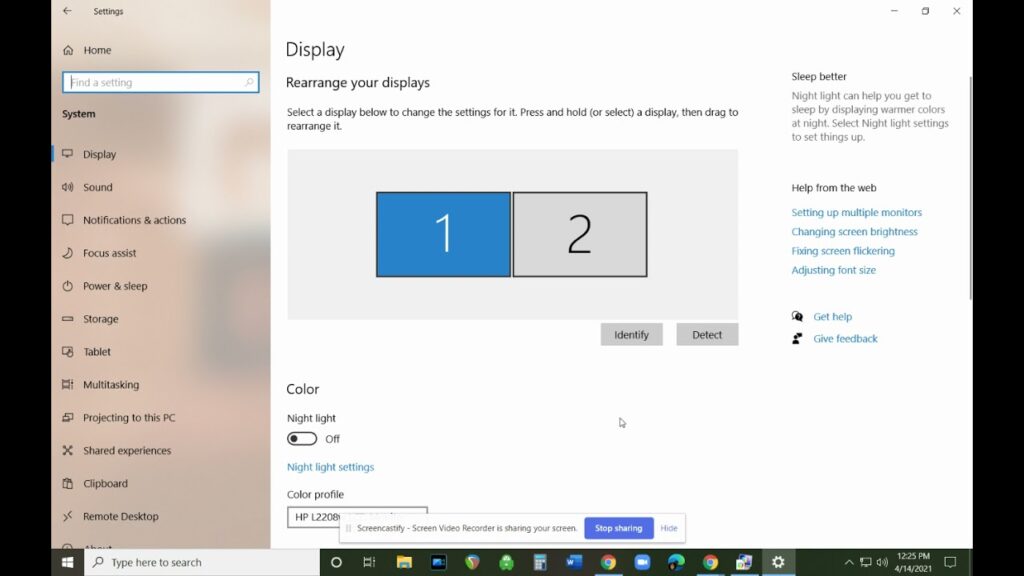
This image is property of i.ytimg.com.
Introduction
In this tutorial, we will explore how to change the functions for your display on your PC, specifically in terms of extending or duplicating your screen. Whether you have a second monitor or want to set up a projector, it’s important to know how to toggle between displays and customize your setup. We will focus on the control panel settings in Windows, but if you need assistance with a Mac, feel free to reach out for guidance.
Understanding the Difference between Extend and Duplicate
Before we dive into the steps, let’s clarify the difference between extending and duplicating displays. When you duplicate your display, it means that whatever is shown on your main monitor will also appear on the additional display. On the other hand, extending your display allows you to drag items from your main monitor onto the additional display, creating separate content on each screen. This is particularly useful if you want to control what your audience sees without displaying everything from your main monitor.
Accessing Display Settings
To access the display settings on your PC, follow these steps:
- Click on the Windows icon located in the lower-left corner of your screen.
- Look for the gear icon labeled “Settings” and click on it.
- The Settings screen will appear.
- In the settings menu, select “System” and then choose “Display”.
Configuring Display Properties
Once you have accessed the display settings, you will see the display properties window. If you have a dual monitor setup like I do, you will see multiple screens labeled accordingly. At this point, make sure you are not connected to a projector.
Adjusting the Main Display
Understanding which display is set as the main display is crucial, especially when using a projector. To change the main display configuration, follow these steps:
- Locate and select the display that you wish to set as the main display.
- Drag the display to the desired position, ensuring it is in the center if you are using a projector.
- By arranging the displays, you can determine the direction of your mouse movement when transitioning from one screen to another.
Connecting a Projector
If you want to connect a projector to your PC, follow these steps:
- Connect the projector to your PC using the appropriate cables.
- Configure the projector as an additional display by accessing the display settings.
- Follow the same steps mentioned earlier to adjust the main display and position the projector accordingly.
Choosing Multiple Displays
Now that you have connected the necessary displays, it’s time to choose the desired display configuration. To do this, follow these steps:
- Scroll down in the display settings until you find the “Multiple displays” option.
- Select “Extend these displays” to ensure that each display shows different content.
- Depending on your setup, you will see multiple display boxes corresponding to each connected device.
Setting up Extended Displays
To create three separate images—one on your projector and one on each monitor—you need to configure the extended displays properly. Follow these steps:
- Choose the main display that you want to use as the control center.
- Adjust the settings for the projector display, taking into consideration its position and resolution.
- Customize the settings for the additional monitor display, ensuring it is aligned with your preferences and requirements.
Dragging Screens to Desired Positions
Once you have set up the extended displays, you can start dragging screens from one display to another. This allows you to control which content appears on each screen. To do this:
- Click and drag the content or window you want to move.
- Drag it off to the side of one screen, and it will appear on the corresponding part of another screen.
- You can continue dragging screens back and forth between displays until you achieve the desired arrangement.
Adjusting Display Resolution
If you encounter any issues with the display resolution or appearance, you can make adjustments in the display settings menu. Experiment with different resolutions until you find the one that suits your needs and displays content clearly on each screen.
Troubleshooting and FAQs
-
Q: Why can’t I see the second monitor/projector in the display settings? A: Make sure the connections are secure and that your PC is detecting the external display. Try disconnecting and reconnecting the cables to ensure a proper connection.
-
Q: How do I switch back to single-screen mode? A: In the display settings, select “PC screen only” or disconnect the external display/projector.
-
Q: Why does the mouse cursor disappear when transitioning between displays? A: Adjust the main display configuration to determine the direction of mouse movement between screens. This will ensure that the cursor appears where you want it to.
If you have any additional questions or encounter any other issues, feel free to reach out via email for personalized assistance.
Conclusion
Congratulations! You have successfully learned how to extend or duplicate displays on your PC. Being able to control your display settings is crucial for creating an efficient and personalized workspace. Now you can easily toggle between displays, set up projectors, and customize your screen arrangement to suit your needs. Remember to explore different settings and configurations to find the setup that works best for you. Enjoy your new and improved display experience!






