
Are you looking to set up dual monitors on your Windows 10 computer? Look no further! In this tutorial, we’ll guide you through the process step by step. First, make sure you have both monitors connected to your computer using the appropriate cables. Then, turn on both monitors and power up your computer. Once you’re on the desktop, click on the Windows logo at the bottom left of the screen and type “display settings.” From there, you can adjust the position of your monitors, choose whether to show different content on each screen or duplicate the same display, and more. We’ll explain all the details in our easy-to-follow video tutorial by Insider Tech.
If you’re interested in learning more helpful tech tips and tricks, don’t forget to check out Tech Insider. They cover everything from gadgets and gaming to science and digital culture. So go ahead and dive into the world of dual monitors with our step-by-step guide. Happy multitasking!
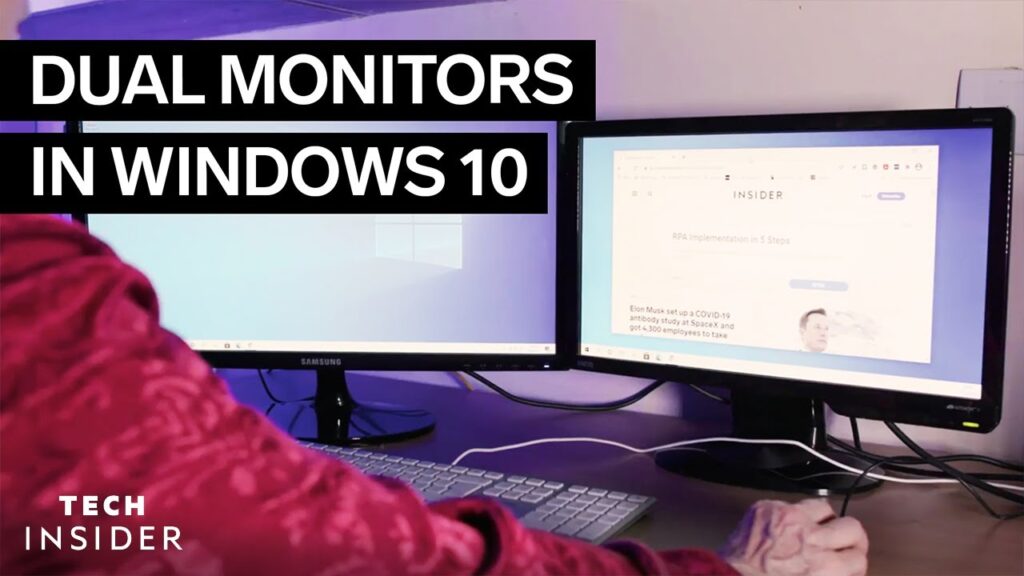
This image is property of i.ytimg.com.
How to Set Up Dual Monitors in Windows 10
Setting up dual monitors in Windows 10 can greatly enhance productivity and improve multitasking capabilities. Whether you’re a gamer, a professional designer, or simply someone who wants to have a more efficient workspace, connecting and configuring dual monitors is a straightforward process. In this article, we will guide you through the steps to set up dual monitors in Windows 10 and make the most out of your display setup.
Connect Monitors to Computer
Before you start setting up dual monitors, you need to physically connect the monitors to your computer. Depending on the ports available on your computer and the type of monitors you have, you can choose from different connection options such as HDMI, VGA, or USB.
Choose Connection Type
To begin, identify the available ports on your computer and the corresponding ports on your monitors. This will help you determine the right connection type for your setup.
Connect Monitors Using HDMI Cable
If your computer and monitors support HDMI connections, you can use HDMI cables to connect them. Simply plug one end of the HDMI cable into the HDMI port on your computer and the other end into the HDMI port on the monitor.
Connect Monitors Using VGA Cable
If your computer or monitors have VGA ports, you can use VGA cables to establish the connection. Connect one end of the VGA cable to the VGA port on your computer and the other end to the VGA port on the monitor.
Connect Monitors Using USB Cable
If you have USB monitors, you can connect them using USB cables. Plug one end of the USB cable into the USB port on your computer and the other end into the USB port on the monitor.
Turn On Monitors and Computer
Once you have successfully connected the monitors to your computer, it’s time to turn them on. Make sure both monitors are powered on before you start your computer.
Power On Monitors
Locate the power button on each monitor and press it to turn them on. You may need to wait a few seconds for the monitors to initialize.
Power On Computer
After powering on the monitors, turn on your computer by pressing the power button. Allow your computer to fully boot up and reach the desktop screen.
Access Display Settings
To configure your dual monitors, you need to access the display settings on your Windows 10 computer. Follow these steps to access the display settings:
Click on Windows Logo
In the bottom left corner of your screen, you’ll find the Windows logo. Click on it to open the start menu.
Type ‘Display Settings’
In the search bar within the start menu, type ‘display settings’ and press enter. This will bring up the Display Settings window.
Click on ‘Ease of Access display settings’
Within the Display Settings window, scroll down until you see the “Ease of Access display settings” option. Click on it to access additional display settings.
Click on ‘Additional display settings’
From the “Ease of Access display settings” menu, click on the “Additional display settings” link. This will open the Display Settings window, where you can configure your dual monitors.
Move and Position Monitors
After accessing the Display Settings window, you can move and position your monitors according to your preference.
Identify Number of Monitors
In the Display Settings window, you’ll see numbered boxes representing the connected monitors. Take note of the number of monitors you have connected.
Identify Main Monitor
The main monitor is usually designated as Monitor No. 1 in the Display Settings window. Identify which monitor you want to set as the main monitor, as this will be the primary display where your desktop icons and taskbar will appear.
Click and Drag Monitors
To adjust the positioning of the monitors, click and drag the numbered boxes in the Display Settings window. Move the monitors to the desired location, ensuring that they are correctly aligned in relation to each other.
Position Monitors Correctly
Arrange the monitors in a way that suits your workflow. You can position them side by side, one above the other, or in any other configuration that works best for you.
Apply Display Settings
Once you have positioned your dual monitors, it’s time to apply the display settings to finalize the configuration.
Click on ‘Apply’
In the Display Settings window, click on the “Apply” button to save the changes you made to the display configuration.
Adjust Screen Resolution
If the screen resolution of your monitors does not match your preference, you can adjust it in the Display Settings window. Scroll down and locate the “Screen resolution” section. Click on the drop-down menu and choose the desired resolution for each monitor.
Adjust Orientation
If you want to change the orientation of any of your monitors (e.g., from landscape to portrait mode), you can do so in the Display Settings window. Scroll down and find the “Orientation” section. Click on the drop-down menu and select the desired orientation for each monitor.
Adjust Scale and Layout
To ensure that the content on your dual monitors is properly scaled, go to the “Scale and layout” section in the Display Settings window. Here, you can adjust the size of text, apps, and other items on your monitors by using the slider.
Select Multiple Displays Option
Now that you have positioned your monitors and applied the display settings, it’s time to decide how you want the content to appear on your dual monitors.
Find ‘Multiple Displays’ Option
Scroll down in the Display Settings window until you find the “Multiple displays” section. Here, you can choose how you want your screens to behave.
Choose ‘Extend these displays’
If you want your dual monitors to show different content, select the “Extend these displays” option. This will allow you to have an extended desktop where you can move windows and applications between the two monitors.
Choose ‘Duplicate this display’
If you want the same image to be displayed on both monitors, select the “Duplicate this display” option. This is useful, for example, when giving presentations or when you want to mirror your screen for another person.
Choose ‘Show only on 1’ or ‘Show only on 2’
If you want to use only one of your dual monitors, select either the “Show only on 1” or “Show only on 2” option. This can be helpful when you need to focus on a specific task or when one of the monitors is not in use.
Adjust Display Settings
After selecting the desired display option, you can further customize your dual monitor setup by adjusting various display settings.
Change Screen Resolution
If you need to change the screen resolution of your monitors, you can do so by following the steps mentioned earlier in the Apply Display Settings section.
Change Orientation
Similarly, if you want to change the orientation or position of your monitors after selecting a display option, you can go back to the Display Settings window and make the necessary adjustments.
Change Scale and Layout
If the scale and layout of your monitors need further tweaking, you can return to the Display Settings window and adjust the slider in the “Scale and layout” section to your liking.
Troubleshoot Dual Monitor Setup
In case you encounter any issues while setting up or using your dual monitors, here are a few troubleshooting steps that might help:
Check Cable Connections
Make sure all the cable connections between your computer and monitors are secure. Loose or damaged cables can cause display issues.
Update Graphics Drivers
Ensure that your computer’s graphics drivers are up to date. Outdated drivers can sometimes cause compatibility problems with dual monitor setups.
Restart Computer
Sometimes, restarting your computer can resolve minor issues with dual monitor configurations. Try restarting your computer and see if the problem persists.
Reset Display Settings
If you’re facing persistent issues with your dual monitor setup, you can reset the display settings to their default values. In the Display Settings window, scroll to the bottom and click on the “Reset” button to revert back to the original settings.
Conclusion
In conclusion, setting up dual monitors in Windows 10 is a straightforward process. By following the steps outlined in this article, you can easily connect and configure dual monitors, allowing you to create a seamless and efficient workspace. Whether you’re looking to boost productivity, enhance your gaming experience, or streamline your design work, dual monitors can provide a significant improvement in your overall computing experience. So go ahead, connect those monitors, and enjoy the benefits of a dual monitor setup in Windows 10.
To connect dual monitors to your computer using Windows 10, follow this tutorial: How To Set Up Dual Monitors In Windows 10
For more helpful how-to videos, check out these links:
Tech Insider provides you with all the information you need about tech, including gadgets, how-to’s, gaming, science, digital culture, and more. Connect with us on social media:
- Facebook: /techinsider
- Instagram: /tech_insider
- Twitter: /techinsider
- Amazon Prime: http://read.bi/PrimeVideo
- Snapchat: https://insder.co/2KJLtVo
Visit us at https://www.businessinsider.com for more tech insights.






